Topics
Join a Meeting Using a Desktop
Join a Meeting Using an Android Device
Join a Meeting Using an Apple Device
Requirements
A Windows or Apple desktop or laptop with a microphone and camera. A mobile device such as a tablet or phone will also work, but is not recommended at this time.
A reliable broadband Internet connection or 4G cellular data connection is also required.
You can test your camera and microphone by visiting: https://test.webrtc.org/
Using a Desktop (Windows, Mac)
The best way to participate in an online class is by using a desktop or laptop computer.
The supported browsers for GHSA Meetings are Firefox and Chrome for Windows and Safari, Firefox, and Chrome for Mac OS. Please try to have the latest version of the browser you intend to use installed before the class is scheduled to start. Here are the current download links for the supported browsers:
Firefox - https://www.mozilla.org/en-US/firefox/new/
Chrome - https://www.google.com/chrome/
Click on the meeting link in the invitation email. The meeting video conference window should open. The browser will ask for permission to user your microphone and camera - you must give permission to use both in order to participate in the class.
Camera and Microphone Permission - Chrome
If you are using Chrome and there is no picture, make sure you have given permission to access your camera as shown below - select Always allow and reload the page.
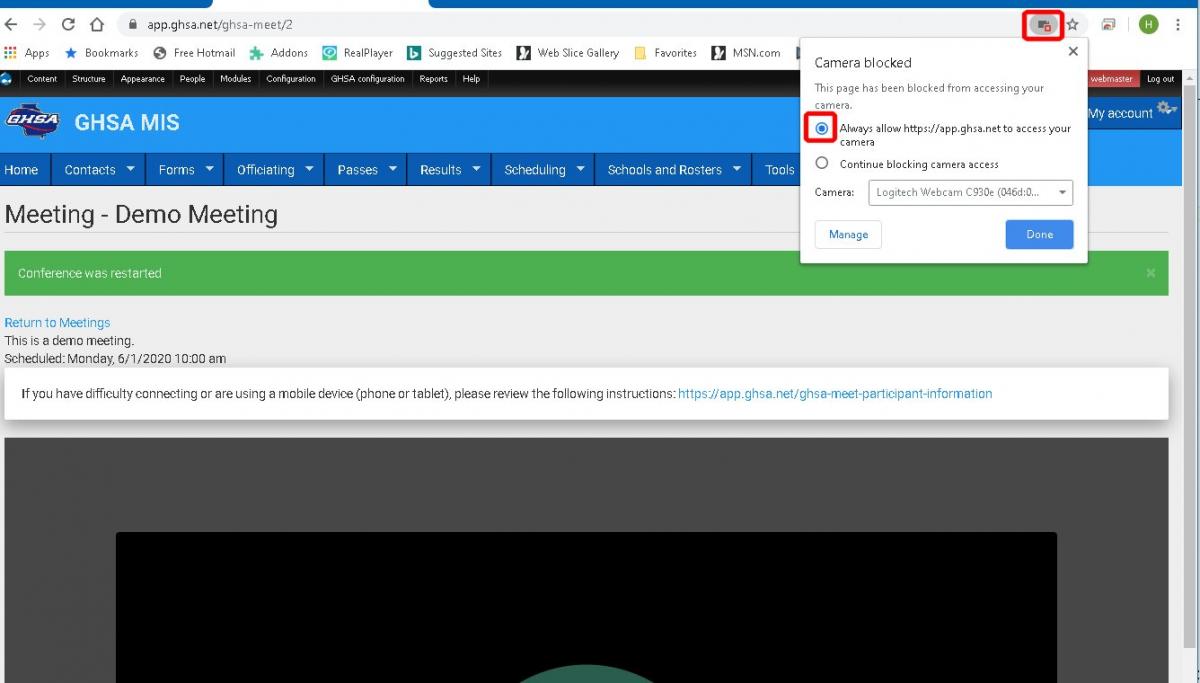
Camera and Microphone Permission - Firefox
If you are using Firefox and there is no picture, make sure you have given permission to use the camera (and microphone) as shown below - clear the blocks and reload the page.
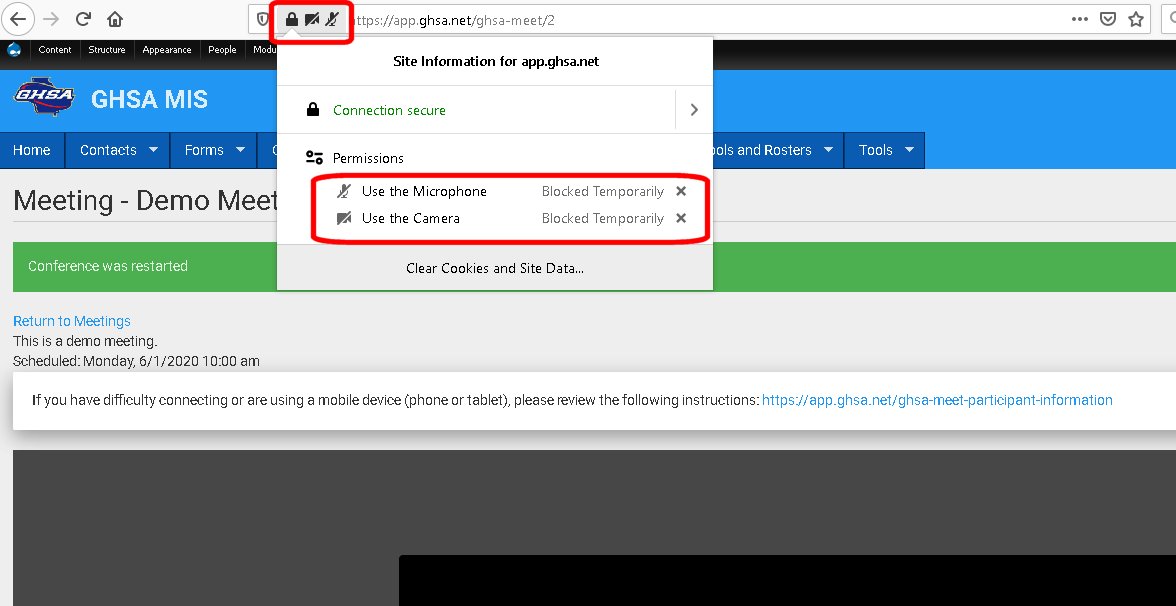
Windows 10 - Camera Permissions
If you get Permission Denied for the camera and microphone and are using Windows 10 then you may need to go into Windows System Preferences -> Privacy settings and allow all applications to use your microphone and camera. This is a common issue for Chrome on windows that the microphone and camera are blocked by Windows.
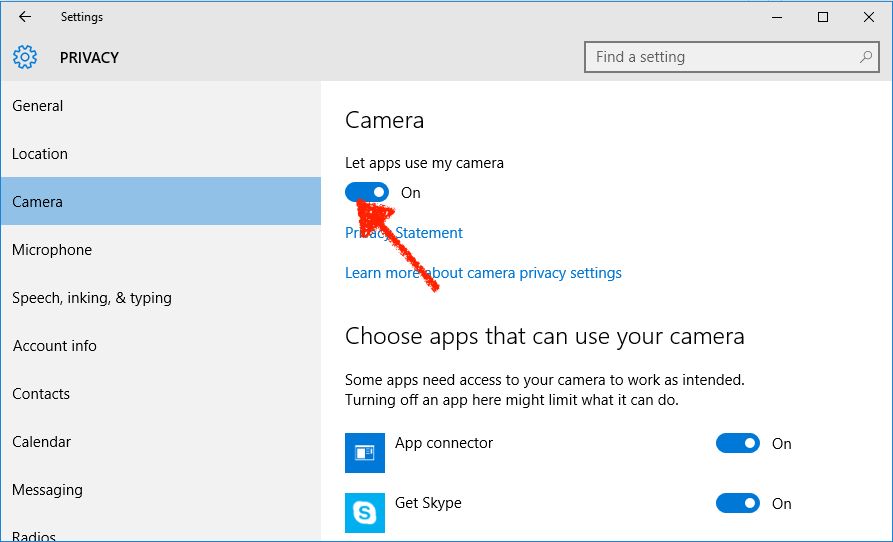
Using a Mobile Device (Android)
The Chrome browser can be used to join a meeting when using an Android device.
After joining the meeting, the following page will be displayed:
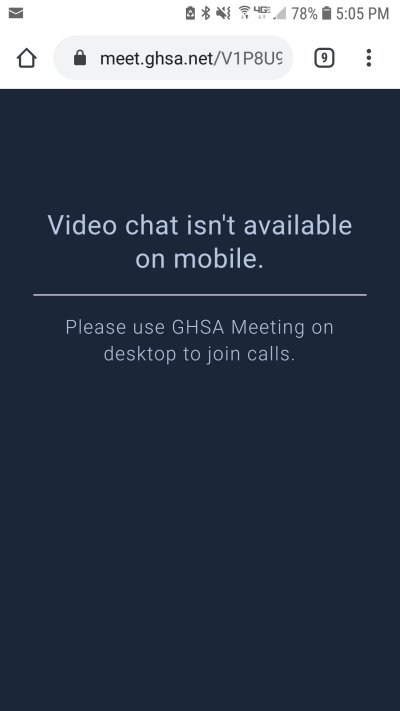
To start the conference, touch the menu button:
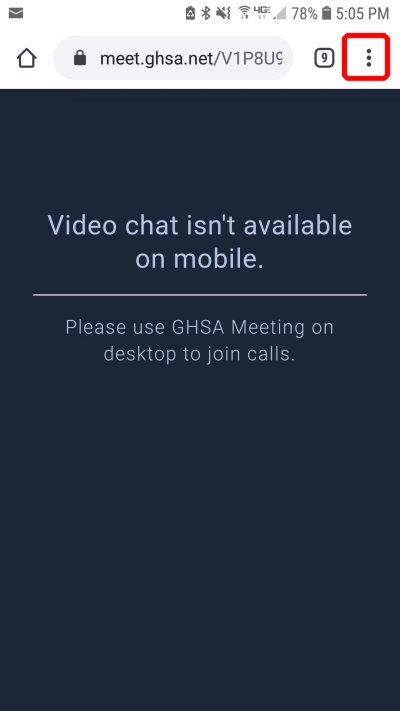
Then touch the Desktop Site checkbox:
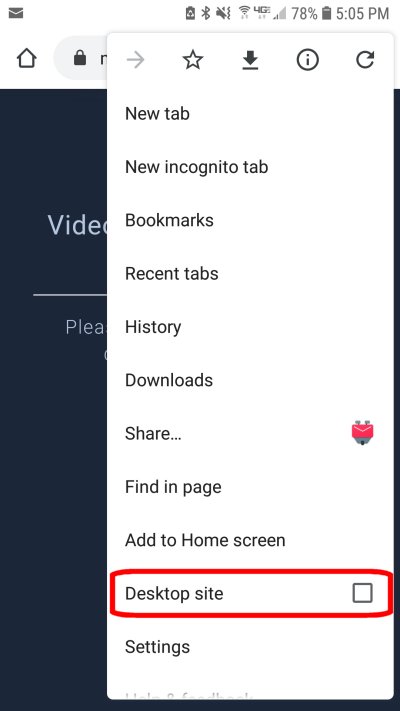
The video conference should start (you must give permission for the browser to use your microphone and camera):
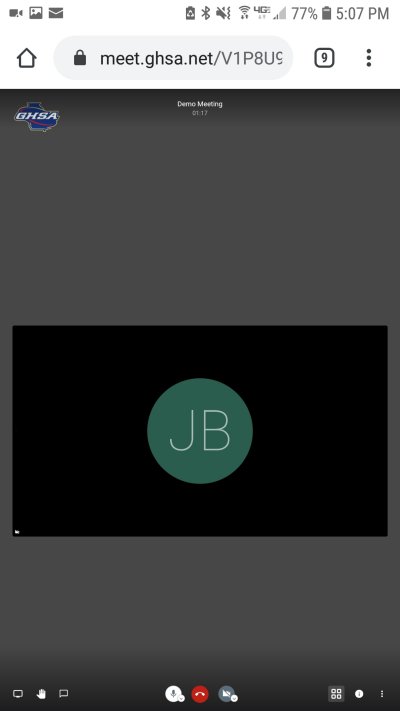
Using a Mobile Device (Apple iPhone or iPad)
The Safari browser can be used to join the meeting when using an Apple mobile device.
After joining the meeting, the following page will be displayed:
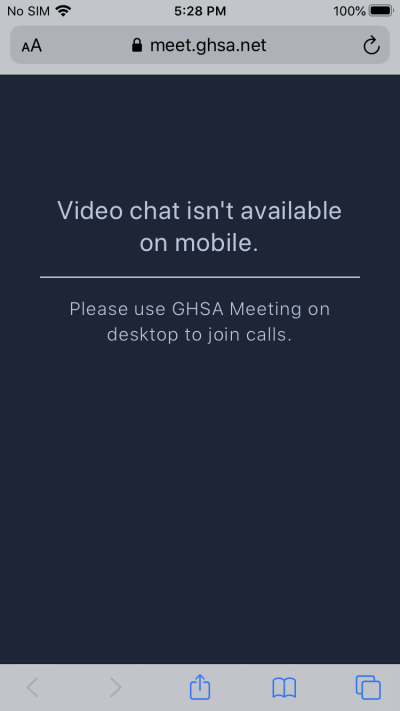
To start the conference, touch the options button:
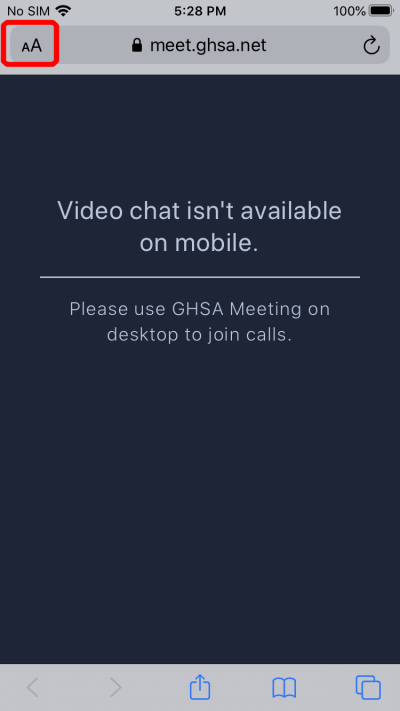
Then touch the Request Desktop Website option:
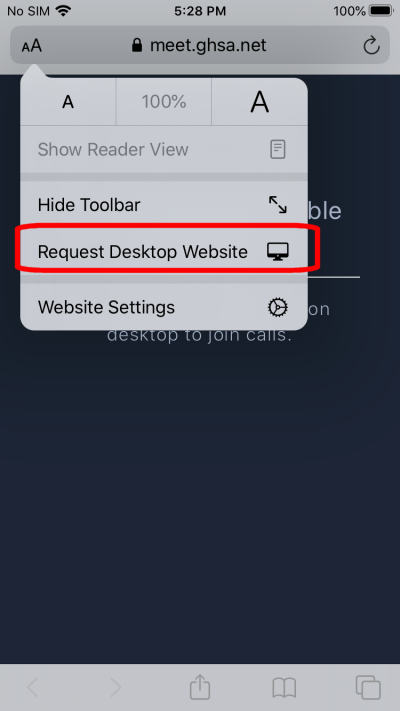
The video conference should start (you must give permission for the browser to use your microphone and camera):
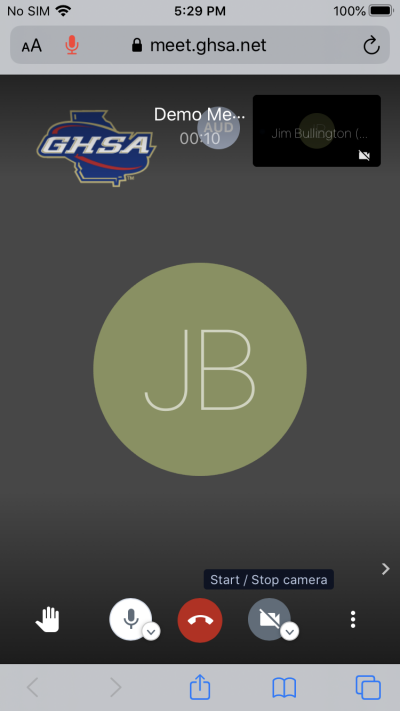
Sharing Your Desktop
Chrome
In order to share your desktop, clock the Share Desktop icon at the bottom left of the conferencing window
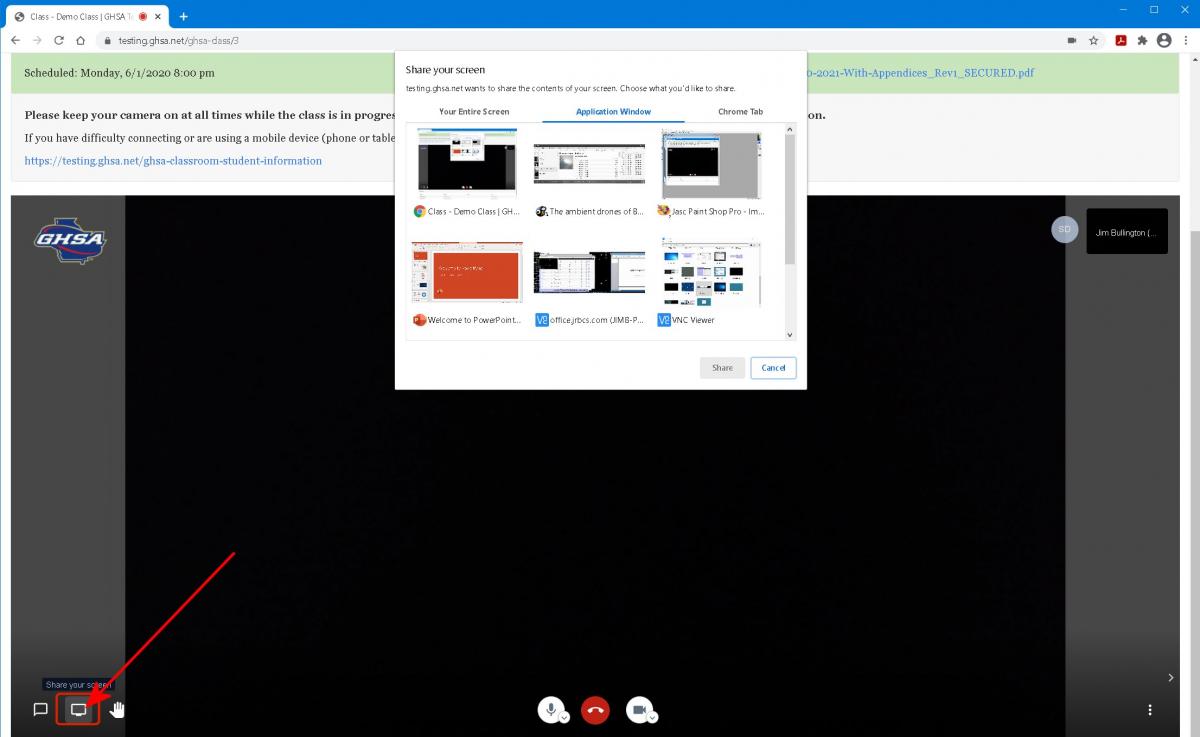
A windows will popup in which you will need to seelct the screen or window that is to be shared (sharing the PowerPoint window is usually best):
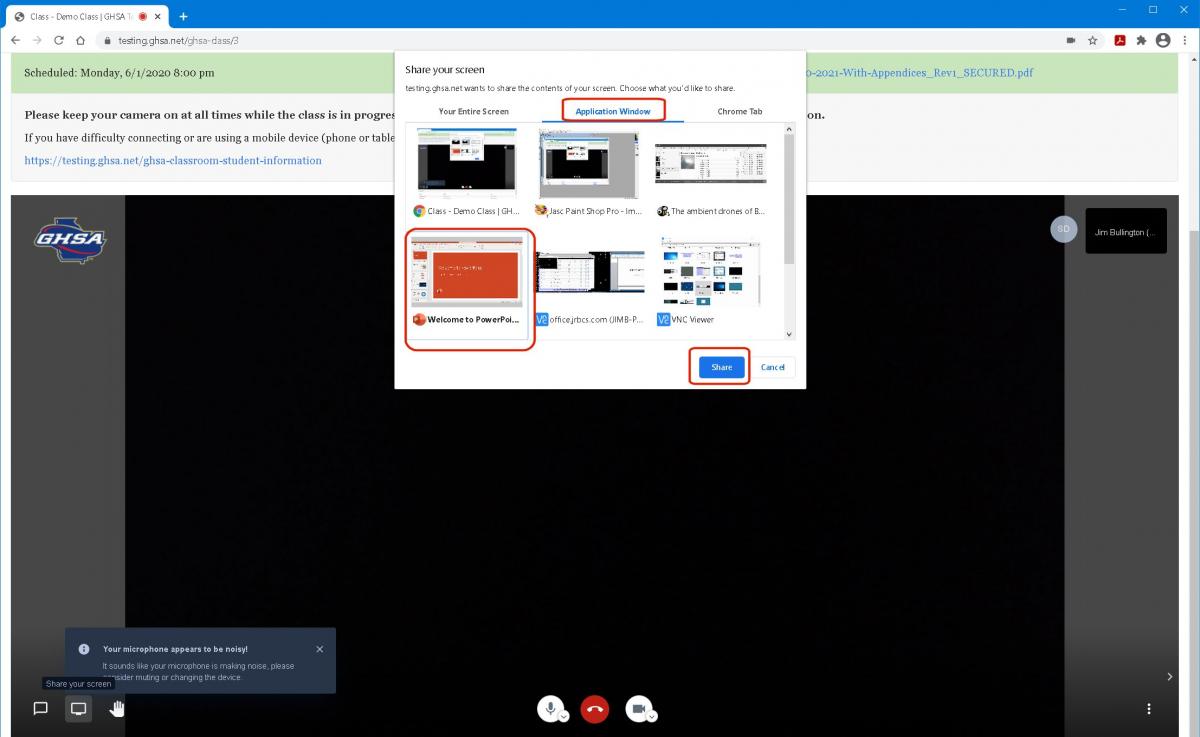
Click the Application Window tab, then click the window containing the PowerPoint, then Share - your window should now be displayed in the conference.
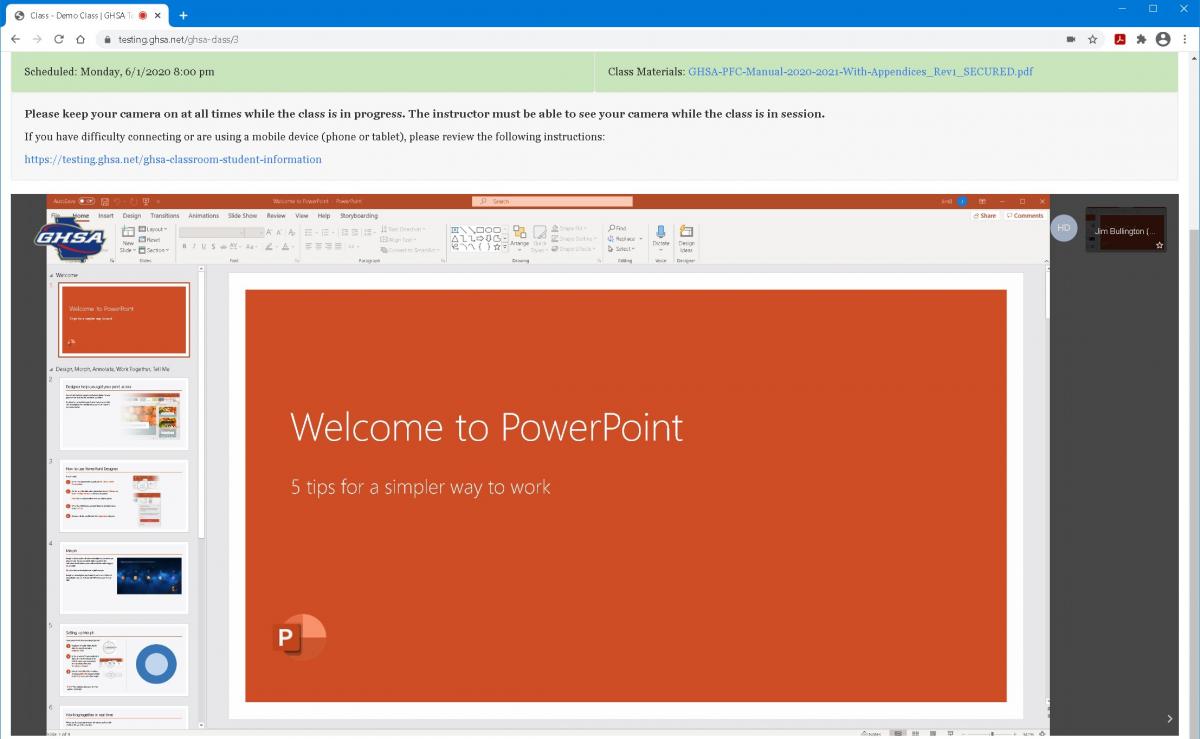
To stop sharing, click the Share Desktop button again or, in Windows, you can click the Stop button on the taskbar.
Firefox
The process is similar for Firefox, but the window select options are displayed differently - click the Share Desktop icon to start:
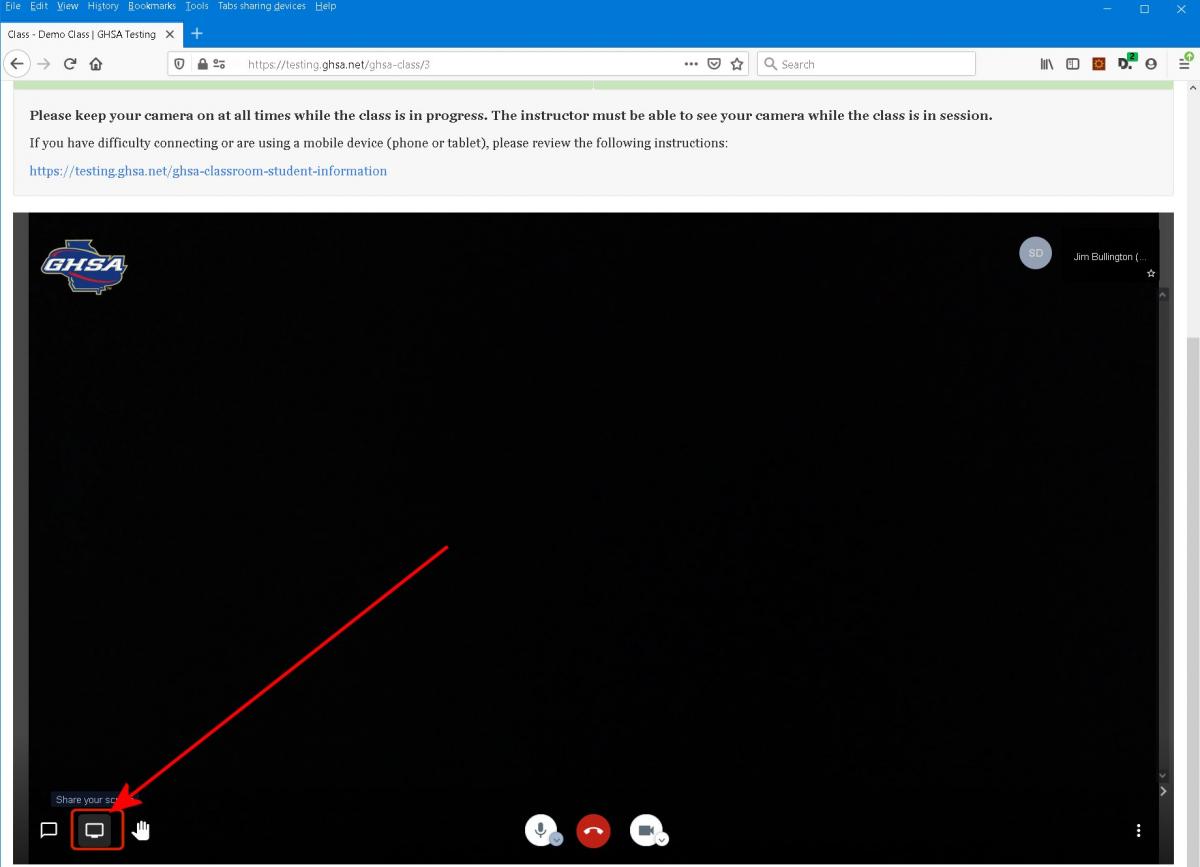
Firefox will display a prompt asking you to authorize the screen share:
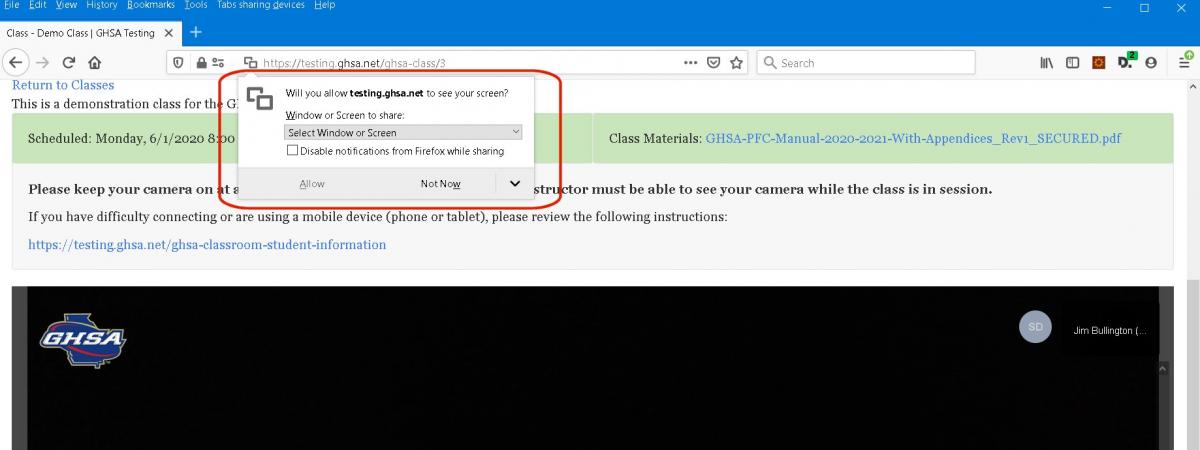
Click the dropdown to select the PowerPoint window:and then click Accept
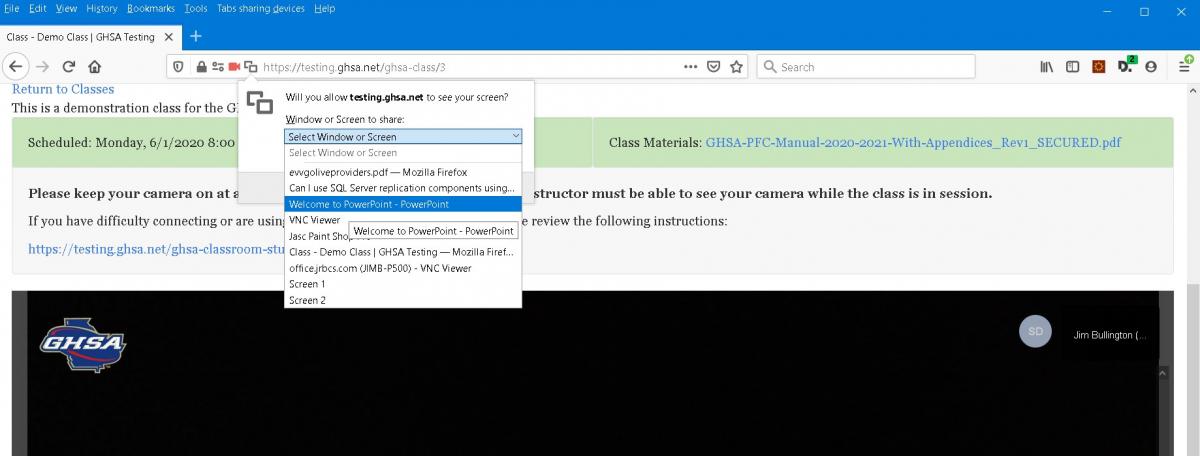
To stop sharing, click the Share Desktop icon in the conference.
